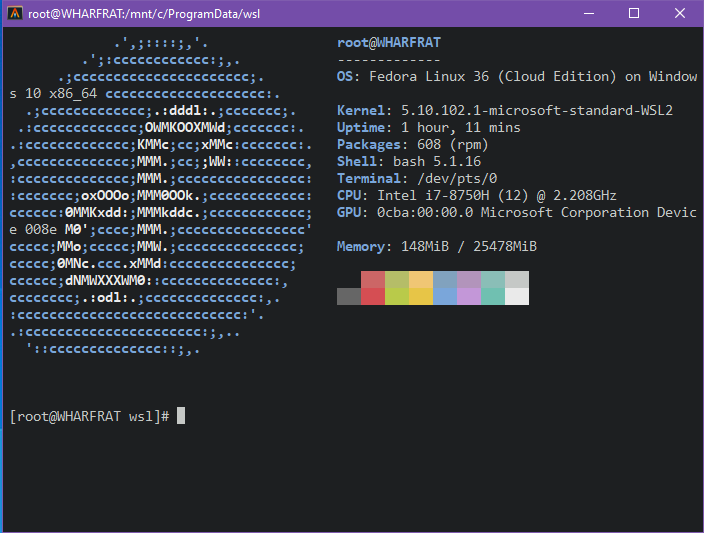
Some people are charging for Fedora in the Windows store. I guess it’s good work if you can get it (?) Charging for someone else’s free OS seems kinda lame to me, but I don’t mind getting my hands dirty.
I could see this process being intimidating for some people, for them $5.99 might be a worthwhile investment to be able to not do what I explain herein. But if that’s the case, it’s probably better you just don’t use Linux to begin with. Those are the people for whom paying like 2000% more for a Macintosh is like, totally worth it. You know who you are.
Note: you do need a working installation of WSL (like the Ubuntu base image), or a linux machine to do this on to start with. Or you could try a util like imdisk in Windows, but I couldn’t figure it out, so I used WSL since I already knew how this process could be achieved in Linux (fairly easily).
Open up a command prompt in Windows and find suitable dir for downloading a large file, such as:
cd %USERPROFILE%\Downloadsdownload raw – e.g.:
wget https://mirror.sfo12.us.leaseweb.net/fedora/linux/releases/36/Cloud/x86_64/images/Fedora-Cloud-Base-36-1.5.x86_64.raw.xzI chose Fedora Cloud, which is pretty cool, mainly just because it was available in a .raw file, while Fedora Server was only available in .iso. I don’t know much about it, but I noticed it uses systemd-networkd instead of NetworkManager, which makes sense for a cloud-centric OS. That’s a plus in my book.
Choose a distro to invoke, enter wsl from cmd, and you should be in same dir as you were previously:
wsl -l -v
NAME STATE VERSION
* Ubuntu Running 2
wsl -d ubuntu # you can just invoke wsl unless need to specify distroOnce you’re in wsl, you can use bash to save an environment variable for your username and copy these commands straight across (except /dev/loop – make sure you’re using the right loop number and partitions, those are unique to your system, unlikely to be the same, esp if you use a dif distro or release).
export USERNAME=<your username on the PC>Decompress the raw from any archive. E.g.:
xz -d Fedora-Cloud-Base-36-1.5.x86_64.raw.xzxz deletes the original, so no need to worry about that. Now create a loop for all the partitions, and list those mounts :
losetup -f -P ./Fedora-Cloud-Base-36-1.5.x86_64.raw
losetup -lAt e.g. /dev/loop0 you should have your .raw file mounted as a device. Now you actually have to mount it as one image (as if it were booted). Create a working subdirectory:
mkdir -p /media/rawlist the partitions on your loop device:
fdisk -l /dev/loop0
Disk /dev/loop0: 5 GiB, 5368709120 bytes, 10485760 sectors
Units: sectors of 1 * 512 = 512 bytes
Sector size (logical/physical): 512 bytes / 512 bytes
I/O size (minimum/optimal): 512 bytes / 512 bytes
Disklabel type: gpt
Disk identifier: BF6BA5C6-0688-4AB6-B09C-942136A8C104
Device Start End Sectors Size Type
/dev/loop0p1 2048 4095 2048 1M BIOS boot
/dev/loop0p2 4096 2052095 2048000 1000M Linux filesystem
/dev/loop0p3 2052096 2256895 204800 100M EFI System
/dev/loop0p4 2256896 2265087 8192 4M PowerPC PReP boot
/dev/loop0p5 2265088 10483711 8218624 3.9G Linux filesystemThe root partition is going to go first, and then boot, and finally efi, so in that order.
mount /dev/loop0p5 /media/raw # largest partition generally indicates rootLook at what you’re working with, sometimes there’s a root subdir, but usually there isn’t:
ls /media/raw
home rootThis time there was a subdir named root, so base the subsequent mounts off of your new information:
mount /dev/loop0p2 /media/raw/root/boot
mount /dev/loop0p3 /media/raw/root/boot/efiNow you can go to the root folder of the filesystem and archive the image in one go – the trick to making the syntax simple is being inside the directory but saving the .tar elsewhere (in this example, we’ll use the parent folder):
cd /media/raw/root
tar -cvf ../fedora-cloud-36.tar . # notice these periods, they indicate $pwdAnd in the parent directory will be your tar. Now move it out to C:
mv -v /media/raw/fedora-cloud-36.tar /mnt/c/Users/$USERNAME/Downloads/.exit WSL, but stay at command prompt:
exitcd your save location:
cd %USERPROFILE%\DownloadsImport .tar into WSL:
mkdir %PROGRAMDATA%\wsl
C:\Users\avery\Downloads>wsl --import Fedora-Server %PROGRAMDATA%\wsl\fedora-server .\fedora-cloud-36.tarRun it to see if it works:
wsl -d fedora-server
cat /etc/os-release
NAME="Fedora Linux"
VERSION="36 (Cloud Edition)"
ID=fedora
VERSION_ID=36
VERSION_CODENAME=""
PLATFORM_ID="platform:f36"
PRETTY_NAME="Fedora Linux 36 (Cloud Edition)"
ANSI_COLOR="0;38;2;60;110;180"
LOGO=fedora-logo-icon
CPE_NAME="cpe:/o:fedoraproject:fedora:36"
HOME_URL="https://fedoraproject.org/"
DOCUMENTATION_URL="https://docs.fedoraproject.org/en-US/fedora/f36/system-administrators-guide/"
SUPPORT_URL="https://ask.fedoraproject.org/"
BUG_REPORT_URL="https://bugzilla.redhat.com/"
REDHAT_BUGZILLA_PRODUCT="Fedora"
REDHAT_BUGZILLA_PRODUCT_VERSION=36
REDHAT_SUPPORT_PRODUCT="Fedora"
REDHAT_SUPPORT_PRODUCT_VERSION=36
PRIVACY_POLICY_URL="https://fedoraproject.org/wiki/Legal:PrivacyPolicy"
VARIANT="Cloud Edition"
VARIANT_ID=cloudBTW, you can safely remove the kernel, since WSL always uses the one installed through Windows:
dnf remove -y kernel-coreEnjoy Fedora …
PS: for homework, you could figure out what else you don’t need you could uninstall or replace, depending on what distro you choose. Systemd comes to mind, or whatever init system you’re using, since you can’t use that in WSL, either… fun fact: you use task scheduler in Windows to schedule stuff to run in WSL instead of cron…