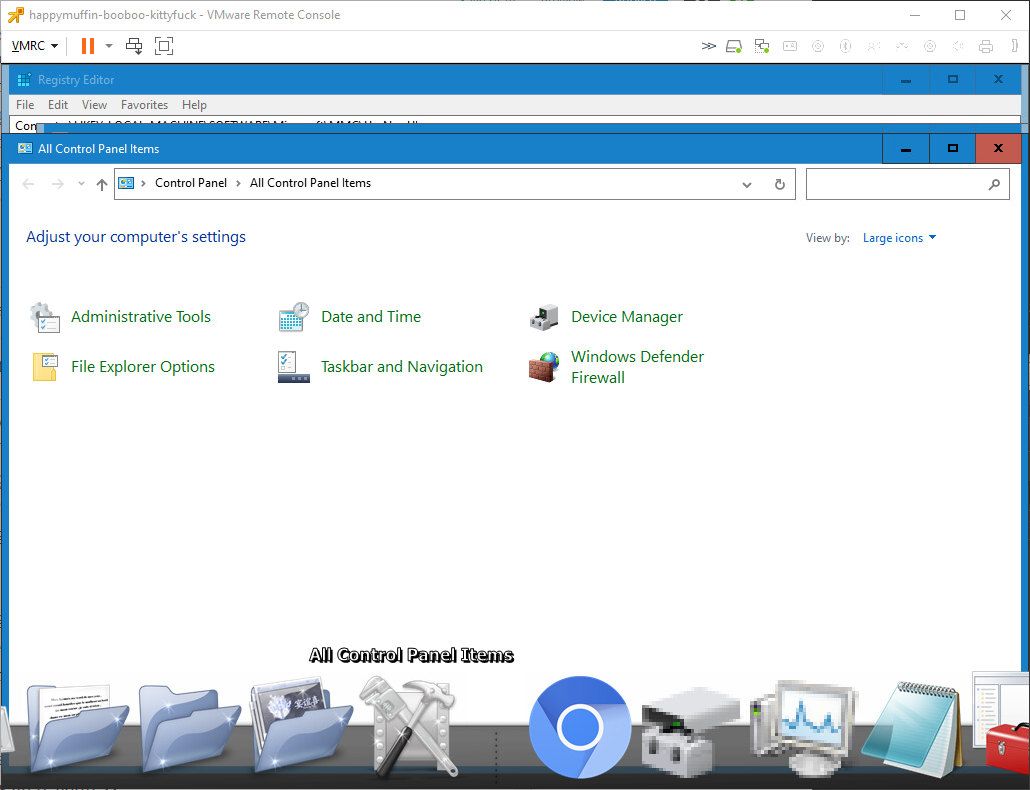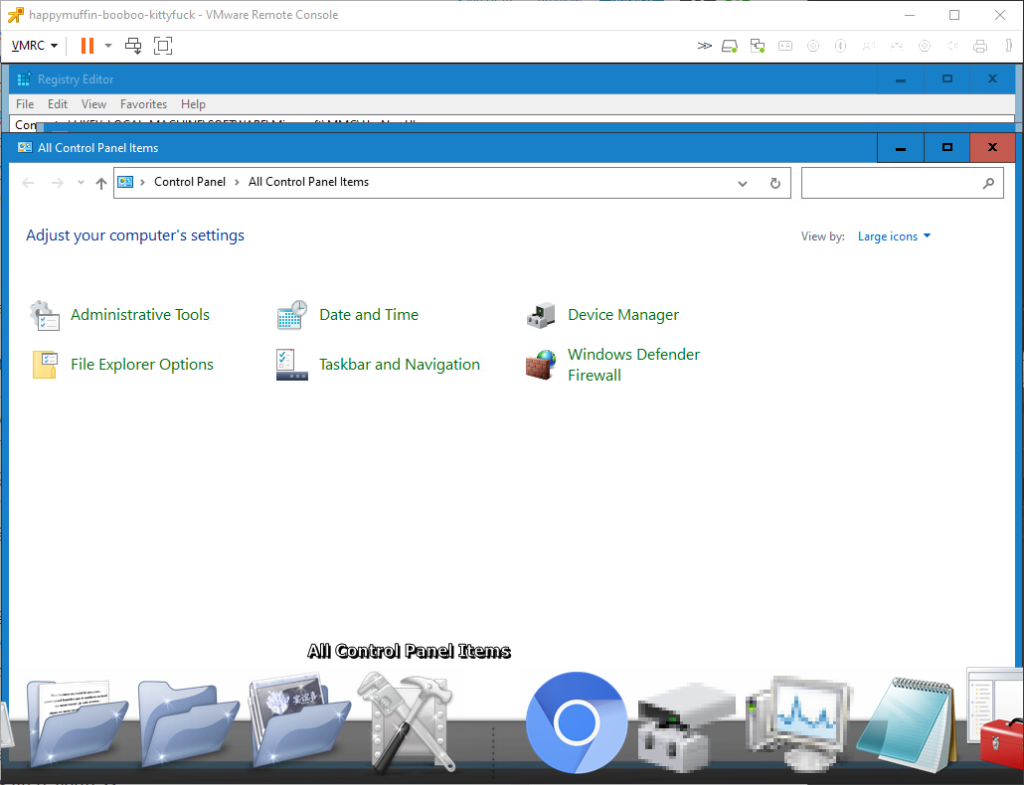
I’ve been working on moving to Windows Server Core for my DCs, and getting adjusted to PowerShell has been slightly daunting, as the only CLI I’m really familiar with is Unix-based, and, while there are similarties to be sure, they are also very different in a lot of respects. There’s a plethora of remote-based GUI programs for configuring Core servers available that are useful as “training wheels”, like Windows Admin Center (aka Webmin for Windows) and the ever-ubiquitous RSAT tools, which are desktop applications that, by using WinRM, can manage remote machines – programs like Server Manager, ADUC, PSRemoting (aka MS-SSH – hint: just use SSH), and time-tested (old) MMC snap-ins.
But what if you just want to get something essential done, especially if you don’t have remote access available? Well, there’s actually a lot of options still: The Sconfig TUI program, which is always included, but it’s extremely limited in scope, and I’ve realized through difficult experiences can be problematic (more later).
You actually can use MMC locally on a Server Core machine, but it’s more limited in snap-ins, and often these don’t cover what you need.
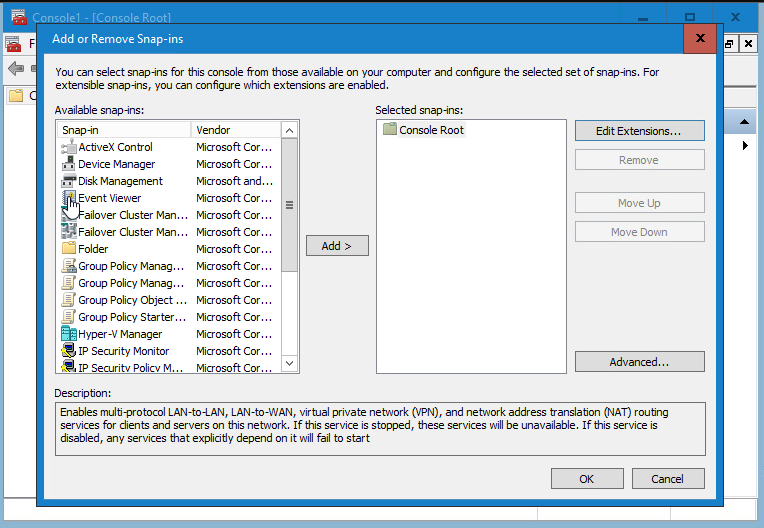
I’ve learned through installing RocketDock for giggles (honorable mention) there actually is an instance of the control panel on Windows Server Core (I had read otherwise), but it’s pretty :sad trombone:.
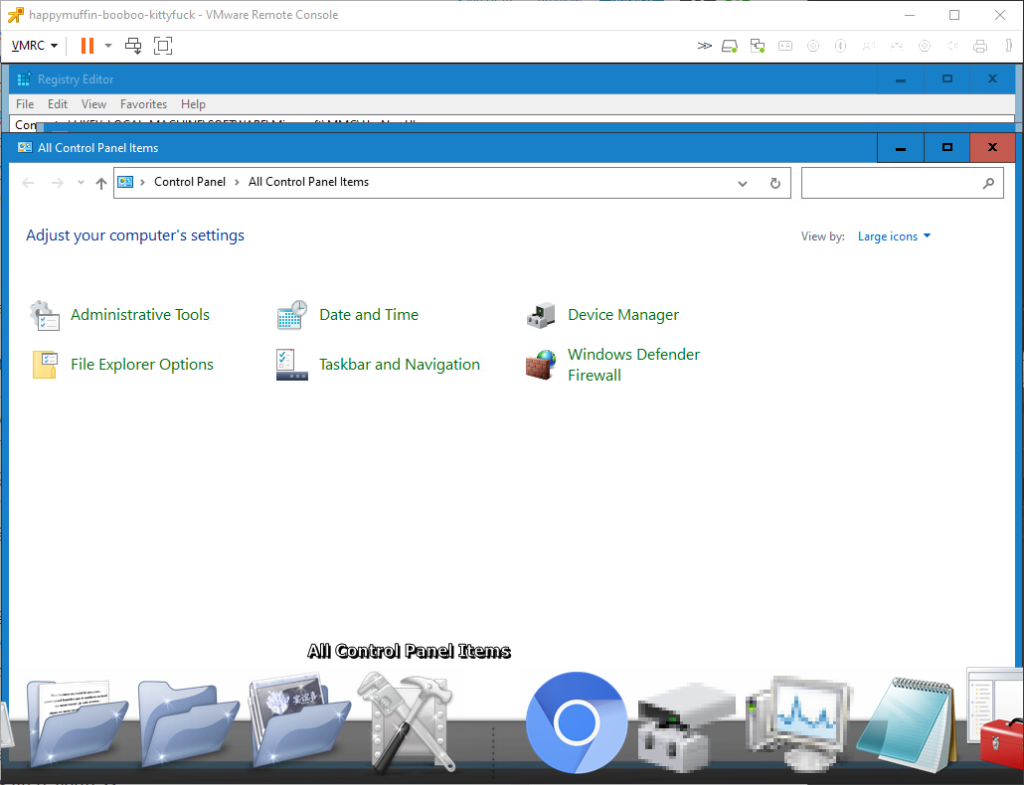
If none of those fit your necessities, you’re looking at using netsh, wmic, or PowerShell. Thankfully, they are all fairly comprehensive and easy to learn, even if they have completely different syntax from anything you’ve had to rely on CLI commands over the past few decades.
OK, enough rant and external links. Here’s something I discovered pawing through the MS wiki and random blog posts about configuring my DCs IP addresses.
I’ve had to re-configure the IPs on my DCs now a couple times since I’ve been migrating them between hosts to deal with hardware upgrades. Every time I clone one and start it on a new machine, it either resets the NIC to DHCP or a link-local address, so I have to re-set the static IP manually and (sometimes) re-authorize the connection to the domain (on the domain controller … irony?).
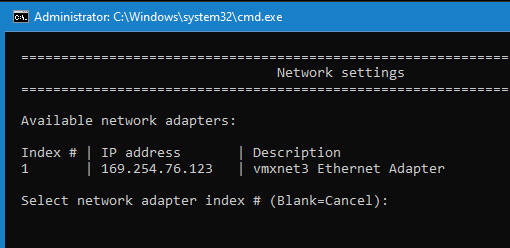
Setting your IP address is obviously trivial on a Server instance with Desktop Experience. Observe:
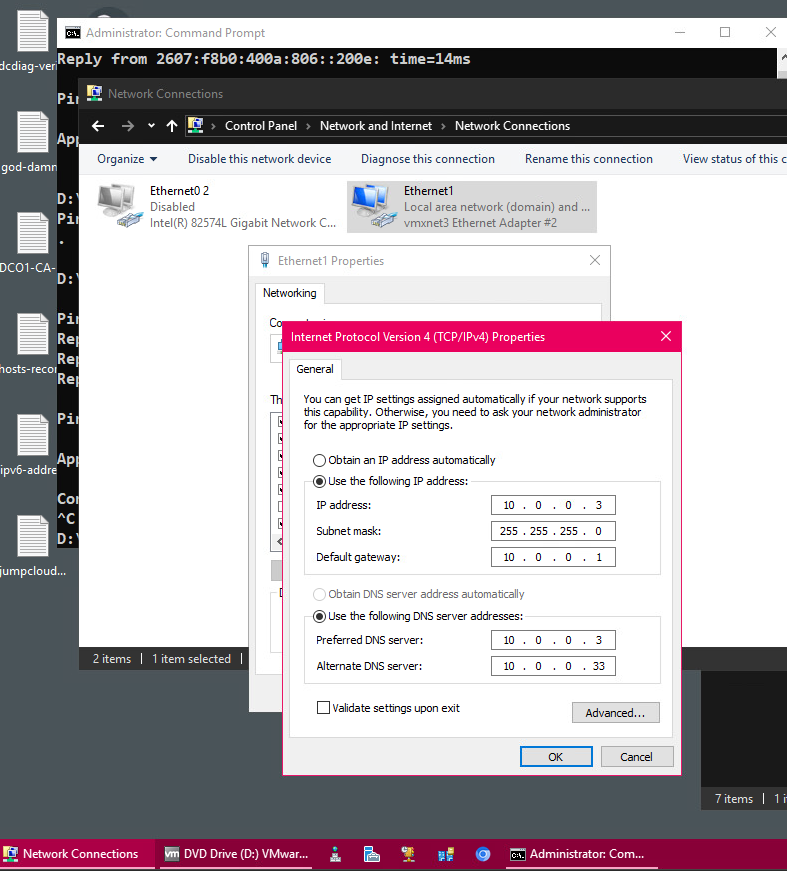
Server Core should be even easier since the SConfig menu pops up whenever you log in, but Sconfig routinely fails to accept a static configuration. Observe:
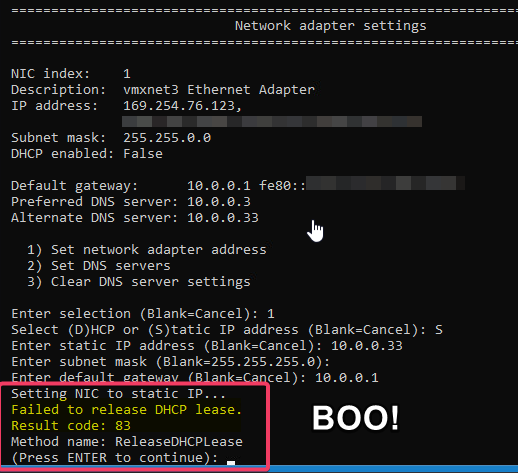
Note, if you hate that SConfig pops up when you log in, you can disable it with the cmdlet Set-SConfig, ala:
Set-SConfig -AutoLaunch $falseTL;DR
That was an incredibly long wind-up to say, here’s how to set the NetIPAddress and DnsClientServerAddress in Windows Server Core
Synopsis:
- If you’ve got a pre-existing static IP, be sure to delete it first (
Remove-NetIPAddress) - If you’ve got DHCP configured, disable it first (
Set-NetIPInterface) - Use
New-NetIPAddressto create your new address (notSet-NetIPInterface) - Use
Set-DnsClientServerAddressto point to your DNS forwarders – which, in my case, are these very DCs I’m configuring
Basics – gathering necessary info: Get-NetIPInterface will give you a list of network adapters inside your machine currently (including loopback):
PS C:\Users\administrator.DOMAIN> Get-NetIPInterface
ifIndex InterfaceAlias AddressFamily NlMtu(Bytes) InterfaceMetric
------- -------------- ------------- ------------ ---------------
4 Ethernet0 IPv6 1500 15
1 Loopback Pseudo-Interface 1 IPv6 4294967295 75
4 Ethernet0 IPv4 1500 15
1 Loopback Pseudo-Interface 1 IPv4 4294967295 75Get-NetIPConfiguration will give you more info about a given interface (you can identify it with -InterfaceIndex (e.g. 4), or -InterfaceAlias (e.g. Ethernet0)
PS C:\Users\administrator.DOMAIN> Get-NetIPConfiguration
InterfaceAlias : Ethernet0
InterfaceIndex : 4
InterfaceDescription : vmxnet3 Ethernet Adapter
NetProfile.Name : webtool.space
IPv6Address : 2601::dead
2601::beef
IPv4Address : 10.0.0.33
IPv6DefaultGateway : fe80::f00d
IPv4DefaultGateway : 10.0.0.1
DNSServer : ::1
10.0.0.3
10.0.0.33
Removing an old configured IP address:Remove-NetIPAddress can help you get rid of that old, pesky address that might be stopping you from employing a new one (if they’re on the same subnet, they’ll probably co-exist peacefully, but different subnets = food for gremlins)
Remove-NetIPAddress -AddressFamily IPv4 -IPAddress '192.168.21.3' -Confirm:$falseYou can pipe these commands to some extent with Get- and Set-NetIPInterface – here’s an example (albeit, not a very good one since it requires more typing):
Get-NetIPInterface -InterfaceIndex 4 | Set-NetIPInterface -AddressFamily IPv6 -Dhcp DisabledThe one you’re probably really after isn’t Set-NetIPInterface, but New-NetIPInterface. That kind of threw me off at first, but it’s reflected in how the workflow expects you to delete prior addresses (before creating a new one, right?)
PS C:\Users\administrator.DOMAIN> New-NetIPAddress -InterfaceIndex 4 -AddressFamily IPv6 -IPAddress '2601::dc01' -PrefixLength 64 -DefaultGateway '2601::beef'
IPAddress : 2601::dc01
InterfaceIndex : 4
InterfaceAlias : Ethernet0
AddressFamily : IPv6
Type : Unicast
PrefixLength : 64
PrefixOrigin : Manual
SuffixOrigin : Manual
AddressState : Tentative
ValidLifetime : Infinite ([TimeSpan]::MaxValue)
PreferredLifetime : Infinite ([TimeSpan]::MaxValue)
SkipAsSource : False
PolicyStore : ActiveStore
IPAddress : 2601::dc01
InterfaceIndex : 4
InterfaceAlias : Ethernet0
AddressFamily : IPv6
Type : Unicast
PrefixLength : 64
PrefixOrigin : Manual
SuffixOrigin : Manual
AddressState : Invalid
ValidLifetime : Infinite ([TimeSpan]::MaxValue)
PreferredLifetime : Infinite ([TimeSpan]::MaxValue)
SkipAsSource : False
PolicyStore : PersistentStoreDNS Client configuration:
Now that your IP and Gateway are set, the only thing missing is your DNS settings, right? Since this is a DC, I’m going to point it towards myself and the other DC.
Set-DnsClientServerAddress -InterfaceIndex 4 -ServerAddresses ('2601::dc01','2601::dc02')
InterfaceAlias : Ethernet0
InterfaceIndex : 4
InterfaceDescription : vmxnet3 Ethernet Adapter
NetProfile.Name : webtool.space
IPv6Address : 2601::dc01
IPv4Address : 10.0.0.33
IPv6DefaultGateway : {2601::f00d,
fe80::f00d}
IPv4DefaultGateway : 10.0.0.1
DNSServer : 2601::dc01
2601::dc02
10.0.0.3
10.0.0.33OK, this post ended up being way longer than I anticipated, but that’s how you get the basics of your network adapter working again if SConfig takes the ultimate dump when trying to use it to configure your Server Core network interfaces. Enjoy!