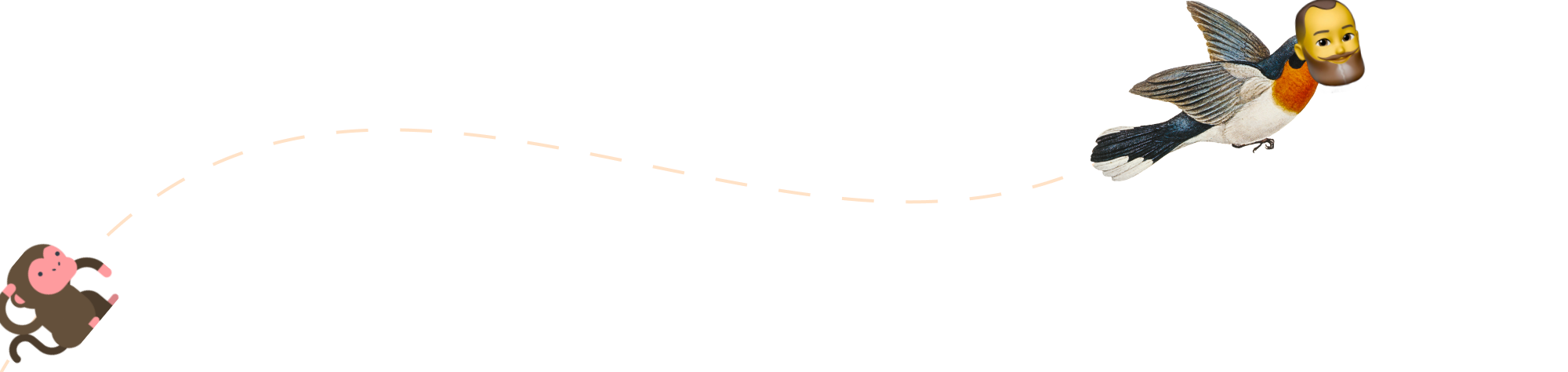-
Fetch a file from a Clonezilla image without restoring to disk
I thought this was neat, but I got the info from a site that presented it in a way that was a bit difficult to decipher, so I wanted to pass it on in a presentation that is easier to understand. If you’re not using CloneZilla, you’re definitely missing out. It’s a super easy way…
-
Compiling and installing GitHub’s Hub Utility in msys2
So I’ve been liking msys2 so far. I’ve replaced the default git install with msys2’s utilities in C:\tools\msys64\usr\bin and they seem to work from Windows command prompt just fine, except for bash, which complains of cygwin1.dll mismatch, but that’s OK, I’ll just run the msys2_shell.cmd which is how it’s intended to be used anyway (inside…
-
man command in Windows possible (?)
Continuing along in my series about how to make Windows more palatable for Linux users, one thing that’s been more difficult to find a workaround for is the man command For about an hour, I went on a wild goose chase for some sort of alternative in Windows, and found relatively little. I discovered a…
-
More ways to help Linux users hate Windows less
Ok, so obviously if you hate Windows, you probably just shouldn’t be using it. But what if you love the way Linux operates, but have a plethora of Windows-only applications you have to have at your fingertips at any moment’s notice? Here are some ways the discerning Linux user who’s stuck by vendor lock-in can…
-
The GRUB prompt: Demystified
OK, so practically everyone who uses Linux has come to this menacing prompt at least once or twice. Typically, unless you’re a seasoned sysadmin, it’s a harbinger of death, requiring more than you bargained for to be able to use the computer that day without dire intervention. But if you know how to navigate the…
-
Easing pain of migration from Google Hangouts to Google Voice (as much as humanly possible)
Some of us have been using Hangouts for ages. Essentially since Google recommended we switch from texting with Google Voice way back May of 2013. Well, now they’ve dropped the hammer again, and said we have to switch back to Google Voice, since for whatever reason they’ve decided to terminate Hangouts altogether. What gives? I’d…
-
PSA: Menus not staying open in Supermicro IPMI? Here’s how to fix it:
I’ve noticed this a couple times in the last week – I had an iKVM window open on my Supermicro host, trying to control the ESXi DCUI, and the menu wouldn’t stay open. It’s very frustrating. I don’t have a physical monitor hooked up to any of my hosts, so this is a pretty important…
-
Automate kernel module installations for VMware Workstation on your Linux distro
Update April 2021: I noticed VMware Workstation 16 in Ubuntu tends to install kernel modules fine through its GUI now, so a lot of this info about how to compile and install vmmon and vmnet is probably obsolete. But since it may be useful to someone using an older version of Workstation, I’ll leave it…
-
Solve “The system cannot find the file specified” error in VMware Workstation
If you’ve ever run into this, it’s a real bummer. I encountered it after using rsync to clone a vm. At the outset, I want to say either using vm -> manage -> clone or file -> export to OVF are both easier options, but if you’ve already copied a vm by hand, you can…
-
PowerBash eases some discomfort of adjusting to PowerShell for Linux users
OK, I just stumbled across the coolest thing. Occasionally I use PowerShell because it’s the easiest way to get batch processes accomplished on a Windows computer, or sometimes the only way to implement a feature (e.g. making folders case-sensitive to avoid naming conflicts when syncing with nix computers). But it’s always a bit of a…